Friday, 31 May 2013
Last symbion operating system nokia 808
Posted on 17:59 by Unknown
| No comments
Also known as Nokia 808 PureView RM-807
| GENERAL | 2G Network | GSM 850 / 900 / 1800 / 1900 |
|---|---|---|
| 3G Network | HSDPA 850 / 900 / 1700 / 1900 / 2100 | |
| SIM | Micro-SIM | |
| Announced | 2012, February | |
| Status | Available. Released 2012, June |
| BODY | Dimensions | 123.9 x 60.2 x 13.9 mm, 95.5 cc (4.88 x 2.37 x 0.55 in) |
|---|---|---|
| Weight | 169 g (5.96 oz) |
| DISPLAY | Type | AMOLED capacitive touchscreen, 16M colors |
|---|---|---|
| Size | 360 x 640 pixels, 4.0 inches (~184 ppi pixel density) | |
| Multitouch | Yes | |
| Protection | Corning Gorilla Glass | |
| - Nokia ClearBlack display |
| SOUND | Alert types | Vibration; MP3, WAV ringtones |
|---|---|---|
| Loudspeaker | Yes | |
| 3.5mm jack | Yes | |
| - Dolby Digital Plus - Dolby headphone enhancement |
| MEMORY | Card slot | microSD, up to 32 GB |
|---|---|---|
| Internal | 16 GB storage, 1 GB ROM, 512 MB RAM |
| DATA | GPRS | Class 33 |
|---|---|---|
| EDGE | Class 33 | |
| Speed | HSDPA 14.4 Mbps, HSUPA 5.76 Mbps | |
| WLAN | Wi-Fi 802.11 b/g/n, DLNA, UPnP technology | |
| Bluetooth | Yes, v3.0 with A2DP | |
| NFC | Yes | |
| USB | Yes, microUSB v2.0, USB On-the-go |
| CAMERA | Primary | 41 MP (38 MP effective, 7152 x 5368 pixels), Carl Zeiss optics, autofocus, Xenon flash, check quality |
|---|---|---|
| Features | 1/1.2'' sensor size, ND filter, up to 4x lossless digital zoom, geo-tagging, face detection | |
| Video | Yes, 1080p@30fps, lossless digital zoom, check quality | |
| Secondary | Yes, VGA; VGA@30fps video recording |
| FEATURES | OS | Nokia Belle OS |
|---|---|---|
| CPU | 1.3 GHz ARM 11 | |
| GPU | Broadcom BCM2763 | |
| Sensors | Accelerometer, proximity, compass | |
| Messaging | SMS (threaded view), MMS, Email, Push Email, IM | |
| Browser | HTML5, Adobe Flash Lite | |
| Radio | Stereo FM radio with RDS; FM transmitter | |
| GPS | Yes, with A-GPS support | |
| Java | Yes, MIDP 2.1 | |
| Colors | Black, White, Red | |
| - SNS integration - Active noise cancellation with a dedicated mic - HDMI port - MP3/WMA/WAV/eAAC+ player - MP4/DivX/XviD/H.264/H.263/WMV player - Voice memo/command/dial - Organizer - Document viewer - Video/photo editor - Predictive text input |
| BATTERY | Li-Ion 1400 mAh battery (BV-4D) | |
|---|---|---|
| Stand-by | Up to 465 h (2G) / Up to 540 h (3G) | |
| Talk time | Up to 11 h (2G) / Up to 6 h 50 min (3G) |
| MISC | SAR US | 1.21 W/kg (head) 1.46 W/kg (body) |
|---|---|---|
| SAR EU | 1.23 W/kg (head) | |
| Price group |  |
Wednesday, 29 May 2013
how to Send and Receive WhatsApp Messages on Windows PC
Posted on 18:13 by Unknown
| No comments
WhatsApp is popular free messaging client which is available for iOS, Android, Nokia and Blackberry, but still we have no client for Windows PC officially released by the WhatsApp team. Well you can imagine having WhatsApp on your PC and how fast you will be able to send and receive text messages as you always be on one device so you can handle everything right there. So we found an unofficial client which is supposed to be a dummy version of Android running on your PC.
BlueStacks App Player Android Emulator
BlueStacks App Player helps you install WhatsApp and thousands other application because its an Android operating system running on your Windows PC. Now obviously its not like you will get that same kind of experience you can do with a touch phone and Android installed on it but still if you are a WhatsApp fan than I must that this software is must for you because WhatsApp experience on this one is simply unbelievable faster texting and media exchanging.

Steps to Install WhatsApp on BlueStacks App Player
So if you are interested in using WhatsApp right on your PC that you can grab some installation knowledge from below and start experiencing right now.
- Download BlueStacks App Player for Windows PC.
- After you have downloaded the above software, start installing it and it will start downloading its package from the internet, it will take some time so sit back and have a cup of coffee.
- So after downloading it will install and now you will see their user interface, now you have to sign up for your new account or if you already have their account than you can login.
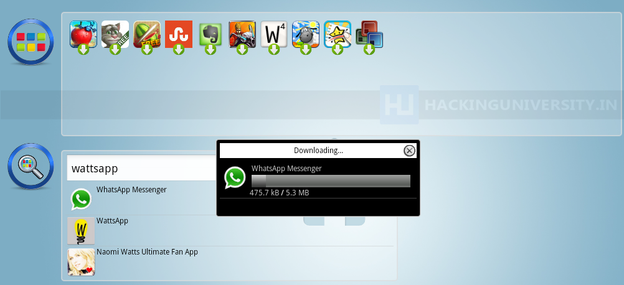
- Now just search for the WhatsApp like in the above image or find it from the popular downloads hovering right above in the Rocket Dock, after you find it click on it and it will start downloading the app.
- After WhatsApp is installed click on it and you will see a Terms and Conditions page where you have to click on Agree and than you will be on their main phone verification page.

- Now just select your country & than insert your mobile number & than click on OK.
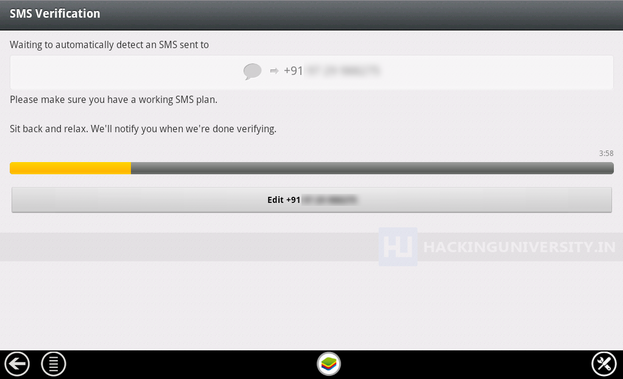
- Now it will start the process of sending you the verification message on your mobile, if that thing fails you also have an option to call your number for the verification message. So now just insert that code and click on OK boom you have successfully activated your WhatsApp messenger on your Windows PC.

- So now WhatsApp is ready for some action, select your already created groups, if you were having one on your mobile or you can start sending text or media messages to your friends and create another new group, so I was just messing around my group Wild Hogs, and tried sending some messages and delivery was amazingly fast and responsive.
So now enjoy WhatsApp on your Windows PC with this amazing BlueStacks App Player, well you can also download and install other amazing Android Application which you can search and than download, hope you liked this lengthy tutorial, please share it with all your friends.
11 Uses for an Old PC
Posted on 17:25 by Unknown
| No comments
You've finally gone and bought a new PC. It has a boatload of memory, lots of cores, and a fast, modern graphics card. But now your old computer sits in a corner, and although you know it's just a machine, it seems to be sulking like a puppy that missed its morning biscuit. It's weird, but you feel guilty with the whole idea of throwing it out.
After all, it's perfectly functional. When you first bought it, it was near state-of-the-art. If your new PC replaces one that's really on its last legs, by all means, take it to a reputable electronics recycler. But it's amazing how many users ditch perfectly good machines when they pick up a shiny new system.
You can do plenty of things with an old PC besides sending it to the recycling heap. Let's take a look at a few ways you might put that old system to work.
1. Convert It Into a NAS or Home Server
If you're running a home network and have multiple users--you, your spouse, your kids--reuse as network-attached storage or even as an actual server may be just the ticket for an old system.

Bear in mind that you'll probably want to run your server "headless" (that is, without a monitor), and sans keyboard and mouse as well. While you'll need a display and input devices for the initial setup, make sure the system will work properly without them. Having a scheduled reboot hang because the system halted during startup (it couldn't find a keyboard, perhaps) is annoying, to say the least.
Also, the operating system is likely not well suited for storage applications, particularly for multiple users. While Windows XP, Vista, or Windows 7 can function well as a storage repository for a couple of users, you'll want to take the time to create user accounts for each person who might need access. In some cases, you may want to set storage quotas.

FreeNAS is open-source software designed to turn a PC into a network-attached storage device. It's based on FreeBSD, a UNIX variant. If you're uncertain whether you want to commit to an unfamiliar OS, FreeNAS can be downloaded as a LiveCD version. This is an ISO file which, when burned to a CD, will boot off an optical drive and run completely from memory. You can keep your old OS on the hard drive until you determine if FreeNAS is suited to your needs.
2. Donate It to a Local School
If your PC isn't too archaic, consider donating it to a local school or daycare center. Worst case, it could go to the high school computer lab (most schools have one) and be used as a test bed, to take apart and reassemble. Alternatively, the school district computer services group might use it for parts, though it's been my experience that many school district IT groups tend to shy away from used gear, given the unknown pedigree or wear of older hardware.
If you donate it to a daycare or child development center, consider buying some low-cost educational software packages and preinstalling them before handing the system over. Also, as with selling a system, you'll want to remove all software that you've reinstalled on your new PC. And make sure to include all license information for the software you're preinstalling on the old system.
3. Turn It Into an Experimental Box

Check out Ubuntu, the sexy Linux distro that geeks love to, well, love. The neat thing about Linux is all the built-in support for older hardware, so installation is usually easy. In fact, installing Ubuntu is sometimes simpler than installing Windows. And there's a wealth of free software for Linux just waiting to be tried out.
In Video: How to Install Ubuntu on Any PC
If you think you've got the tech savvy and a bent for tinkering, you might try creating aHackintosh--a PC that can run MacOS X. It can be done, but it does take a fair amount of effort. The main hackintosh site is a good place to start, but expect a long and somewhat bumpy trip. Oh, and you'll have to pony up a few bucks for a legal copy of MacOS X.
In addition, a number of true UNIX-based operating systems are available, ranging from FreeBSD or PC-BSD (based on the Berkeley UNIX version) to OpenSolaris, based on the Sun Microsystems version of UNIX.
Subscribe to:
Comments (Atom)










